Microsoft Power Point For Mac Can't Open A File
- Microsoft Powerpoint For Mac Can't Open A File Free
- Microsoft Powerpoint For Mac Can't Open A File 2016
- Microsoft Powerpoint For Mac Can't Open A File Online
- Microsoft Power Point For Mac Can't Open A Files
- Microsoft Powerpoint For Mac Can't Open A File Windows 10
- Microsoft Powerpoint For Mac Can't Open A File Windows 7
After you save your slides as a PDF file, you can share them just as you would any other PDF file, by using applications or devices that can open PDF files. Export a PowerPoint for Mac presentation to PDF Convert Keynote presentations to Microsoft PowerPoint. You can't open the following file formats in PowerPoint for the web, but you can open a.pptx,.ppsx, or.odp file and then use File Download As to save a presentation in these formats:.pdf.jpg (When you choose this format, each slide in the presentation is saved as an individual.jpg image file.). 2020-3-19 Can you please help me! Here is the full detail of the problem:Powerpoint has detected a problem with this file, Opening it may be dangerous. You should not open this file unless you trust it.Select Open PowerPoint found a problem with the content in. PowerPoint can attemp to. Quit all Microsoft Office for Mac applications. On the Go menu, click Home. Open Library. The Library folder is hidden in MAC OS X Lion. To display this folder, hold down the OPTION key while you click the Go menu. Open the Preferences folder. Look for a file that is named com.microsoft.powerpoint.plist.
Note
Office 365 ProPlus is being renamed to Microsoft 365 Apps for enterprise. For more information about this change, read this blog post.
Summary
You may experience unexpected behavior when you work with a Microsoft PowerPoint presentation. This behavior may occur because the presentation is damaged. This article contains step-by-step methods that may help you partly or fully restore your presentation.
This article is intended for a beginning to intermediate computer user. You may find it easier to follow the steps if you print this article first.
Symptoms
When you try to open or change a presentation that is damaged, you may experience the following symptoms:
When you try to open a presentation, you receive one of the following error messages:
This is not a PowerPoint Presentation
PowerPoint cannot open the type of file represented by <file_name>.ppt
Part of the file is missing.
You receive the following kinds of error messages:
General Protection Fault
Illegal Instruction
Invalid Page Fault
Low system resources
Out of memory
More Information
How to determine whether you have a damaged presentation
There are several ways to determine whether you have a damaged presentation. You can try to open the file on another computer that has PowerPoint installed to see whether the unexpected behavior occurs on the other computer. You can try to create a new file in PowerPoint and see whether the unexpected behavior occurs with the new file. This section describes how to use existing presentations and how to create a new file in PowerPoint to determine whether the presentations have the same behavior.
Method 1: Open an existing presentation
- On the File menu, select Open.
- In PowerPoint 2007 select the Microsoft Office Button.
- Select a different presentation, and then select Open.
If this presentation opens and seems to be undamaged, go to Method 3 in this section. Otherwise, go to Method 2 to create a new presentation.
Method 2: Create a new presentation
Step 1: Create the presentation
- On the File menu, select New, and then Welcome to PowerPoint (or Introducing PowerPoint 2010).
- In PowerPoint 2007, select Installed Templates, and then select Introducing PowerPoint 2007.
- Select Create. This process creates a presentation that is based on the template.
- On the File menu, select Save.
- In PowerPoint 2007 select the Microsoft Office Button, and then select Save.
- Type a name for the presentation, and then select Save.
- Exit PowerPoint.
Step 2: Open the new presentation
- On the File menu, select Open.
- In PowerPoint 2007 select the Microsoft Office Button, and then select Open.
- Select the new presentation, and then select Open.
If you cannot open or save the new presentation, go to Method 3.
If you cannot create a new presentation, PowerPoint may be damaged and a repair should be initiated. (See Method 3, Part 2 below.)
Method 3: General troubleshooting
Windows 10, Windows 8.1, Windows 8, and Windows 7
Part 1
This procedure allows your computer to restart without startup add-ons. For a clean restart, follow these steps:
Sign in to the computer by using an account that has administrator rights.
Select Start, type msconfig.exe in the Start Search box, and then press Enter to start the System Configuration utility.
Note
If you are prompted for an administrator password or for confirmation, you should type the password or provide confirmation.
On the General tab, select the Selective startup option, and then clear the Load startup items check box. (The Use Original Boot.ini check box is unavailable.)
On the Services tab, select the Hide all Microsoft services check box, and then select Disable all.
Note
This step lets Microsoft services continue to run. After you do a clean restart, you should check Office performance and then resume usual startup.
Part 2
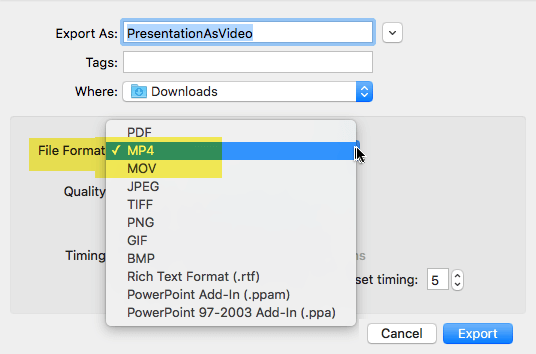
This procedure will cause the Office program to check for issues and repair itself.
Select the Start button and type Control Panel.
Open the Control Panel, go to Uninstall or change a program (or Add or Remove Programs).
Scroll through the list of programs and find your version of Microsoft Office. Right-select and then select Change.
Note
We suggest that you do the online repair option.
Microsoft Powerpoint For Mac Can't Open A File Free
Methods to try if you cannot open a presentation
Method 1: Drag the presentation to the PowerPoint program file icon
Windows 10, Windows 8.1, and Windows 8
Right-click the Windows icon on the Taskbar, and then select Run.
Type one of the following depending on your version of PowerPoint:
Select the Enter key.
Locate the Powerpnt.exe icon in Windows Explorer.
Drag the damaged presentation icon from one window to the Powerpnt.exe icon in the other window.
PowerPoint will try to open the presentation. If PowerPoint does not open the presentation, go to Method 2.
Windows 7
Select Start, and then select Documents. Or select Start and then search for Windows Explorer.
If you have the MSI version of PowerPoint 2013 installed, type %ProgramFiles%Microsoft Officeoffice15 (PowerPoint 2013 64 bit) or %ProgramFiles(x86)%Microsoft Officeoffice15 (PowerPoint 2013 32 bit), and then press Enter.
If you have PowerPoint 2013 Select-to-Run installed, type C:Program FilesMicrosoft Office 15rootoffice15 (PowerPoint 2013 64 bit) or C:Program Files(x86)Microsoft Office 15rootoffice15 (PowerPoint 2013 32 bit), and then press Enter.
If you have the MSI version of PowerPoint 2016 installed, type %ProgramFiles(x86)%Microsoft Officeoffice16, and then press Enter.
If you have PowerPoint 2016 Select-to-Run installed, type %ProgramFiles%Microsoft OfficerootOffice16 (PowerPoint 2016 64 bit) or %ProgramFiles(x86)%Microsoft OfficerootOffice16 (PowerPoint 2016 32 bit), and then press Enter.
Locate the Powerpnt.exe icon in Windows Explorer.
Drag the damaged presentation icon from one window to the Powerpnt.exe icon in the other window.
Method 2: Try to insert slides into a blank presentation
Step 1: Create a blank presentation
- In the File menu, select New.
- In PowerPoint 2007, click the Microsoft Office Button, and then click New.
- Select Blank Presentation, and then select Create.
This process creates a blank title slide. You can delete this slide later after you re-create the presentation.
Step 2: Insert the damaged presentation as slides
- On the Home tab, select the arrow next to New slides in the Slides group, and then select Reuse Slides.
- In the Reuse Slides task pane, select Browse. Select the damaged presentation, and then select Open.
- Select Insert Slide for each slide in the damaged presentation.
- In the File menu, select Save.
- In PowerPoint 2007 click the Microsoft Office Button, and then click Save.
- Type a new name for the presentation, and then select Save.
Step 3: Apply the damaged presentation as a template
If the presentation does not look the way that you expect after you try these steps, try to apply the damaged presentation as a template. To do this, follow these steps:
On the File menu, select Save as.
- In PowerPoint 2007 click the Microsoft Office Button, and then click Save as.
Type a new name for the presentation, and then select Save.
Note
This will make a backup copy of the restored presentation that you can use in case the damaged presentation damages this new presentation.
On the Design tab, select More in the Themes group, and then select Browse for Themes.
Select the damaged presentation, and then select Apply. The slide master of the damaged presentation replaces the new slide master.
Note
If you start to experience unexpected behavior after you follow these steps, the template may have damaged the presentation. In this case, use the backup copy to re-create the master slide.
If the backup copy of the new presentation exhibits the same damage or strange behavior as the original presentation, go to Method 3.
Method 3: Try to open the temporary file version of the presentation
When you edit a presentation, PowerPoint creates a temporary copy of the file. This temporary file is named PPT ####.tmp. Install fonts mac microsoft word.
Note
The placeholder #### represents a random four-digit number.
This temporary file may be located in the same folder as the location to which the presentation is saved. Or it may be located in the temporary file folder.
Rename the file, and then try to open the file in PowerPoint
Right-select the file, and then select Rename.
Change the old file-name extension from .tmp to .pptx so that the file name resembles the following file name:
PPT ####.pptx
Start PowerPoint.
On the File menu, select Open.
Browse to the folder that contains the renamed file.
Try to open the file in PowerPoint.
Note
More than one file may correspond to the temporary file that was created the last time that you saved the presentation. In this case, you may have to open each file to see whether one is the temporary copy of the presentation.
If there are no temporary files, or if the temporary files display the same kind of damage or strange behavior, go to Method 4.
Method 4: Make a copy of the damaged presentation
- Right-select the presentation, and then select Copy.
- In the Windows Explorer window, right-select in a blank space, and then select Paste.
If you cannot copy the file, the file may be damaged, or the file may reside on a damaged part of the computer's hard disk. In this case, go to Method 5.
If you can copy the file, try to open the copy of the damaged presentation in PowerPoint. If you cannot open the copy of the damaged presentation, try to repeat Method 1 through Method 5 in the 'Methods to try if you cannot open a presentation' section below by using the copy of the damaged presentation.
Method 5: Run Error Checking on the hard disk drive
Windows 10, Windows 8.1, and Windows 8
- Exit all open programs.
- Right-click the Start menu and select File Explorer.
- Right-select the hard disk drive that contains the damaged presentation.
- Select Properties, and then select the Tools tab.
- In Error-checking, select Check Now.
- Select the check box Automatically fix file system errors.
- Select the check box Scan for and attempt recovery of bad sectors.
- Select Start.
Windows 7
- Exit all open programs.
- Select Start, and then select Computer.
- Right-click the hard disk drive that contains the damaged presentation.
- Select Properties, and then select the Tools tab.
- In Error-checking, select Check Now.
- Select to select the Automatically fix file system errors check box.
- Select to select the Scan for and attempt recovery of bad sectors check box.
- Select Start.
Note
Microsoft Powerpoint For Mac Can't Open A File 2016
Error checking may verify that the presentation is cross-linked and attempt to repair the presentation. However, this is not a guarantee that PowerPoint will be able to read the presentation.
Methods to try if you can open a damaged presentation
Method 1: Try to apply the damaged presentation as a template
Step 1: Create a blank presentation
- On the File menu, select New.
- In PowerPoint 2007, select the Microsoft Office Button, and then select New.
- Select Blank Presentation, and then select Create. This process creates a blank title slide. (You can delete this slide after you re-create the presentation.)
Step 2: Insert the damaged presentation into the blank presentation
- On the Home tab, select the arrow next to New slides in the Slides group, and then select Reuse Slides.
- In the Reuse Slides task pane, select Browse.
- Select the damaged presentation, and then select Open.
- Select Insert Slide for each slide in the damaged presentation.
- Select the Microsoft Office button, and then select Save.
- Type a new name for the presentation, and then select Save.
Step 3: Apply the damaged presentation as a template
If the presentation does not look the way that you expect it to look after you try follow these steps, try to apply the damaged presentation as a template. To do this, follow these steps:
- On the File menu, select Save as.
- In PowerPoint 2007, select the Microsoft Office Button, and then select Save as.
Type a new name for the presentation, and then select Save.
Note
This will make a backup copy of the restored presentation that you can use in case the damaged presentation damages this new presentation.
On the Design tab, select More in the Themes group, and then select Browse for Themes.
Select the damaged presentation, and then select Apply. The slide master of the damaged presentation replaces the new slide master.
Note
If you start to experience unexpected behavior after you follow these steps, the template may have damaged the presentation. In this case, use the backup copy to re-create the master slide.
If the backup copy of the new presentation still displays damage or strange behavior, go to Method 2.
Method 2: Transfer the slides from the damaged presentation to a blank presentation
Step 1: Create a blank presentation
- On the File menu in PowerPoint, select Open.
- In PowerPoint 2007, select the Microsoft Office Button, and then select Open.
- Locate the damaged presentation, and then select Open.
- On the File menu in PowerPoint, select New.
- In PowerPoint 2007, select the Microsoft Office Button, and then select New.
- Select Blank Presentation, and then select Create. This process creates a blank title slide.
Step 2: Copy slides from the damaged presentation to the new presentation
On the View tab, select Slide Sorter. If you receive error messages when you switch views, try to use Outline view.
Select a slide that you want to copy.On the Home tab, select Copy.
Note
If you want to copy more than one slide at a time, hold down the Shift key, and then select each slide that you want to copy.
Switch to the new presentation. To do this, on the Window tab, select Switch Window in the View group, and then select the new presentation that you created in step 1.
On the View tab, select Slide Sorter.
On the Home tab, select Paste.
Repeat steps 2a through 2f until the whole presentation is transferred.
Note
In some cases, one damaged slide may cause a problem for the whole presentation. If you notice unexpected behavior in the new presentation after you copy a slide to the presentation, that slide is likely to be damaged. Re-create the slide, or copy sections of the slide to a new slide.
If the new presentation shows damage or strange behavior, go to method 3.
Method 3: Save the presentation as a Rich Text Format (RTF) file
If there is damage throughout the presentation, the only option to recover the presentation may be to save the presentation as a Rich Text Format (RTF) file. If this method is successful, it recovers only the text that appears in Outline view.
Step 1: Save the presentation in the RTF file format
- Open the presentation.
- On the File menu, select Save As, select a location to save the file, and then select More options.
- In PowerPoint 2007, select the Microsoft Office Button, select Save As, and then select Other Formats.
- In the Save as type list, select Outline/RTF(*.rtf).
- In the File Name box, type the name that you want to use, select a location in which to save the presentation, and then select Save.
- Close the presentation.
Note
Any graphics, tables, or other text in the original presentation will not be saved in the .rtf file.
Step 2: Open the .rtf file in PowerPoint
- On the File menu, select Open.
- In the Files of type list, select All Outlines or All Files.
- Select the .rtf file that you saved in step 1d, and then select Open.
This procedure will re-create the presentation based on the original presentation's outline view.
-->Note
Office 365 ProPlus is being renamed to Microsoft 365 Apps for enterprise. For more information about this change, read this blog post.
Symptoms
When you try to open a PowerPoint for Mac presentation or application it either hangs with spinning wheel or does not open at all.
Resolution
To resolve this issue, follow steps in this article.
Step 1: Check Hard Disc name
Check to ensure the Hard Drive icon has a name to it. The name should not be all numbers but can have numbers in it as along as the name starts with a text character(s). There should be no special characters like, periods, commas, semi-colons, quotes, etc.
- Quit all applications.
- On the Go menu, click Computer. Your hard drive should be listed. The common name of the hard drive is 'Macintosh HD'. E.g. 'Mac HD 1' <without quotes is appropriate> '1 Mac HD' <this is not an appropriate name as the number 1 appears at the start of the name>.
To rename your hard disk:
- Click to select the hard disk.
- On the File menu, click Get Info.
- In the Name & Extension type or edit the name. For example, type Macintosh HD.
- When done, click the red circle button on top.
Step 2: Move AutoRecovery files
Important
The location of certain files are different if you have Service Pack 2 (SP2) installed. To check if it is installed, open PowerPoint, and then click About PowerPoint from the PowerPoint menu. If the version number is 14.2.0 or above, you have Service Pack 2 and you should follow the Service Pack 2 steps when provided in this article.
If there are too many PowerPoint items in this folder userDocumentsMicrosoft User DataOffice 2008 AutoRecovery or Office 2011 AutoRecovery these files will load into memory when Powerpoint launches and can cause memory issues as well as file save issues.
Move AutoRecovery files to the Desktop or another folder to see if they are causing the problem.
To empty the AutoRecovery folder, follow these steps if you have version 14.2.0 (also known as Service Pack 2) installed:
Quit all applications.
One the File menu, click New Folder. A new folder is created on the desktop. The folder will be called 'New Folder.'
On the Go menu, click Home.
Open Library.
Note
The Library folder is hidden in Mac OS X Lion. To display this folder, hold down the OPTION key while you click the Go menu.
Open Application Support, and then open Microsoft.
Open Office 2011 AutoRecovery.
On the Edit menu, click Select All.
Drag all files into 'New Folder' on the desktop.
The AutoRecovery folder should be empty.
Open Excel for Mac 2011 and try to save a file.
If you can save a file, review the contents of 'New Folder' to decide which files that you want to keep.
If the problem continues to occur, go to the next method.
To empty the AutoRecovery folder, follow these steps if you do not have Service Pack 2 installed:
Quit all applications.
On the File menu, click New Folder. A new folder is created on the desktop. The folder will be called 'New Folder.'
On the Go menu, click Documents.
Open Microsoft User Data, and then open Office 2011 AutoRecovery.
On the Edit menu, click Select All.
Drag all files into 'New Folder' on the desktop.
The AutoRecovery folder should be empty.
Open Excel for Mac 2011 and try to save a file.
If you can save a file, review the contents of 'New Folder' to decide which files that you want to keep.
Microsoft Powerpoint For Mac Can't Open A File Online
If the problem continues to occur, go to the next method.
Microsoft Power Point For Mac Can't Open A Files
Step 3: Remove PowerPoint Preferences
Note
If you have used the software at all on this computer then removing the preferences may reset any customizations that you have made. These customizations include changes made to toolbars, custom dictionaries and keyboard shortcuts that have been created.
Quit all Microsoft Office for Mac programs.
On the Go menu, click Home.
Open Library.
Note
The Library folder is hidden in MAC OS X Lion. To display this folder, hold down the OPTION key while you click the Go menu.
Open the Preferences folder.
Look for a file that is named com.microsoft.powerpoint.plist.
If you locate the file, move it to the desktop. If you do not locate the file, the program is using the default preferences.
If you locate the file and move it to the desktop, start PowerPoint, and check whether the problem still occurs. If the problem still occurs, quit PowerPoint, and restore the file to its original location. Then, go to the next step. If the problem seems to be resolved, you can move the com.microsoft.powerpoint.plist file to the trash.
Quit all Microsoft for Mac programs.
On the Go menu, click Home.
Open Library.
Note
The Library folder is hidden in MAC OS X Lion. To display this folder, hold down the OPTION key while you click the Go menu.
Open the Preferences folder.
Open the Microsoft folder.
Look for a file that is named com.microsoft.powerpoint.prefs.plist.
If you locate the file, move it to the destop. If you do not locate the file, the program is using the default preferences.
If you locate the file and move it to the destop, start PowerPoint, and check whether the problem still occurs. If the problem still occurs, quit PowerPoint, and restore the file to its original location. Then, go to the next step. If the problem seems to be resolved, you can move the com.microsoft.powerpoint.prefs.plist file to the trash.
Quit all Microsoft Office for Mac programs.
On the Go menu, click Home.
I don't know what is going one the download server has lost its mind or the software writer have mistyped the Title. The 3.40 updater original came out around the first of January 2016. If my reply has helped, mark accordingly - Helpful or Answer Phillip M. Perhaps its supposed to be 3.5.0.If you will locate the Microsoft Auto Update you'll find that you already have 3.4.0 if it looks like this:Disclaimer:The questions, discussions, opinions, replies & answers I create, are solely mine and mine alone, and do not reflect upon my position as a Community Moderator. Jones, C.E.T. Microsoft autoupdate mac download.
Open Library.
Note
The Library folder is hidden in MAC OS X Lion. To display this folder, hold down the OPTION key while you click the Go menu.
Open the Preferences folder.
Open the Microsoft folder.
Open the Office 2008 or Office 2011 folder.
Look for a file named PowerPoint Toolbars (12) or Microsoft PowerPoint Toolbars.
If you locate the file, move it the desktop. If you do not locate the file, the program is using the default preferences.
If you locate the file and move it to the desktop, start PowerPoint, and check whether the problem still occurs. If the problem still occurs, quit PowerPoint, and restore the file to its original location. Then, go to the next step. If the problem seems to be resolved, you can move the PowerPoint Toolbars (12) file to the trash.
If the issue continues to occur, proceed to the next step.
Step 4: Create a New User Account
Microsoft Powerpoint For Mac Can't Open A File Windows 10
Sometimes, a user's specific information may be corrupted. To determine if this is the case, you can log on as a new user or create a new user account, and then test an application.
If the issue occurs even in new user account, proceed to the next step.
Step 5: Test saving the file in Safe Mode
For information on how to enter Safe Boot in Mac OS, seePerform a clean startup (Safe boot) to determine whether background programs are interfering with Office for Mac.
Microsoft Powerpoint For Mac Can't Open A File Windows 7
If you are able to save in Safe Mode, then the problem most likely related to programs that are running in the background.



