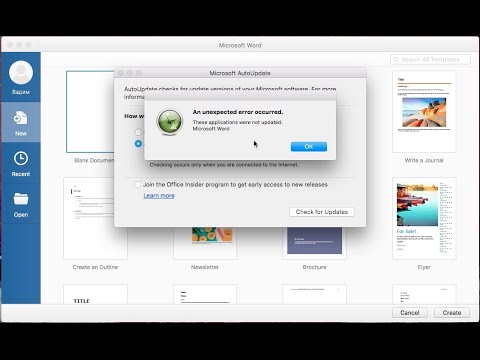Microsoft Word Find And Replace Shortcut Mac
Aug 30, 2018 Microsoft Word’s Find and Replace feature isn’t just for replacing text. You can also use Find and Replace to locate specific types of formatting throughout your document and even replace that formatting with something else. Find and replace basic text. In the upper-right corner of the document, in the search box, type the word or phrase that you want to find, and Word will highlight all instances of the word or phrase throughout the document. To replace found text: Select the magnifying glass, and then select Replace.
It once happened with me when I wrote the spelling of Messenger as ‘Messanger’ in the whole article, but before I could realize the mess, I had already finished the piece. Now I knew how to find the specific word in the entire article, but I didn’t know how to change them all in one go. Of course, the word was used more than 15 times, and it was simply hectic for me to change every word. Well, this was the day when I learned how to use find and replace in Word on a Mac, and I thought if you might need the same.
We are letting you know two cool methods by which you can easily find and replace in Word on Mac.
Method 1 On How To Find And Replace In Word On Mac
Step 1: Open the Microsoft Word document, where you need to make changes.
Step 2: Reach to the ‘Edit’ tab in the toolbar or top of the window.
Step 3: Locate ‘Find’ from the menu.
Step 4: Click ‘Replace’. Or you can even take a short cut over here. Hold ‘Command + Shift + H’ on the keyboard.
Step 5: The steps above will open a new panel on the left side of the screen with two separate boxes. On the first box, type the word you want to search and on the second box, type the word you want to replace with. For example, ‘Messangar’ will be typed in the first box, whereas ‘Messenger’ will be written in the second one.
Step 6: ‘Find’ button will locate the answers you required whereas the ‘Replace’ button will replace the individual words. Select ‘Replace All,’ and all the required words will be replaced at once. (Specific text will be highlighted if you choose ‘Find Next’)
Once the process is done, you will get a message stating “All done. We made ‘ ‘ replacements.”
Method 2On How To Find And Replace In Word On Mac (In Format)
Step 1: Open the Microsoft Word document, where you need to make changes.
Step 2: Reach to the ‘Edit’ tab in the toolbar or top of the window.
Step 3: Locate ‘Find’ from the menu
For more information on using pads in your workspace, refer to the documentation.You’re now ready to start writing some code and creating something great! Depending on the type of task, different pads will be displayed automatically. Additional Pads – Visual Studio for Mac Pads are analogous to Panes in Visual Studio – they’re used to show additional information, tools, and navigation aids. Workspace – The workspace consists of a main document area (an editor, designer surface, or options file) surrounded by pads containing useful information for the task at hand. Can i run microsoft visual studio on mac.
Step 4: Instead of finding Replace, locate and click ‘Advanced File And Replace’
Microsoft Word Find And Replace Shortcut Mac To Mac
Step 5: Now, here, various options will appear on the screen.
Step 6: Choose ‘Format’ here and select ‘Font’ from the drop-down menu.
Step 7: Here, you are free to choose any format in terms of size, color, and other styles. Click ‘OK’ and the selected word will transform itself into a new stylized font. You can choose to Replace all, replace or find next (specific text will be highlighted).
And this way, you can find and replace the specific word easily and even you get to change the shape and font of the word using this method.
Iphone Shortcuts
Conclusion
The above methods are right described for finding and replacing in word on Mac, and one can free themselves from the situation of ‘Messangar’ to ‘Messenger’ without a glitch. Also, check:
We would like to know your recommendations and queries in the comment section below. Also, if you wish to ask us anything or any technical glitch you are facing, feel free to write to us!
While editing large documents in Microsoft Word, you want tools that will help you find and replace certain text. Here are a couple of keyboard shortcuts that will allow just that.
When you are editing a large document in Microsoft Word, you want simple and easy ways to be able to help your editing process. One such tip is to use keyboard shortcuts to find and replace text in the document. That’s right, Keyboard Shortcuts aren’t just for Windows 10.
Here is a look at the keyboard shortcuts you need to know to do just that.
Word Keyboard Shortcuts to Find and Replace Text
While you’re in a large Word document, you can easily find text by hitting Ctrl + F. Then type the word or phrase you’re looking for in the navigation pane. When the word or phrase you are looking for is found, each instance of it will be highlighted in the document. Just this step alone makes it much easier to manage the specific text you’re looking for.
If you want to find and replace text in a Word document, use the key combo Ctrl + H. That will bring up the “Find and Replace” dialog box. Then simply type in the word or words you’re looking for and what to replace it with. Then click the “Replace All” button.
Word will go through and replace the text. When complete, it will display the following message letting you know the task is complete. Click OK.
Word Find And Replace Wildcard
Use the Ctrl + F keyboard shortcut to find the text that was replaced. Looks good!