Microsoft Products Slow On Mac
Subscribe today and get all of the benefits of Microsoft 365 automatically on April 21. Choose Office for your Mac and PC Create your best work with Office 365, and get 1. May 19, 2018 Each program of Microsoft Office 2016 (Word, Excel, PowerPoint, v16.13) are very slow (around 30s) to start up after cold start of the Mac. Once one program has been start one time on the Mac, if I close it completely, it take 3s to start up again as expected; so the issue is at the very first start-up of each program after cold start.
Learn how to keep in touch and stay productive with Microsoft Teams and Office 365, even when you’re working remotely. Apr 05, 2016 Because Microsoft has always seen the Mac as a challenger to Windows. And rightly so. So it's really not in Microsoft's interest to keep Office up to snuff on the Mac, because it enables OS X in the marketplace. But at the same time, if there was.
-->Note
Office 365 ProPlus is being renamed to Microsoft 365 Apps for enterprise. For more information about this change, read this blog post.
Symptoms
When you try to open a file from a network location in one of the Microsoft Office programs such as PowerPoint 2003 , Excel 2003, Publisher 2003 or a later version of them, the Office program may run very slowly or may appear to stop responding (hang).
Cause
This behavior may occur if the connection to the network location is lost during the time that your Office program is opening the file.
Workaround
Important
This section, method, or task contains steps that tell you how to modify the registry. However, serious problems might occur if you modify the registry incorrectly. Therefore, make sure that you follow these steps carefully. For added protection, back up the registry before you modify it. Then, you can restore the registry if a problem occurs. For more information about how to back up and restore the registry, see How to back up and restore the registry in Windows.
To work around this behavior, add the EnableShellDataCaching value to the Microsoft Windows registry. To do this, follow these steps:
Close your Office programs.
Click Start, and then click Run.
In the Open box, type regedit, and then click OK.
Locate, and then click to select one of the following registry keys accordingly:
Office 365, Office 2019 and Office 2016:
HKEY_CURRENT_USERSoftwareMicrosoftOffice16.0CommonOpen Find
Office 2013:
HKEY_CURRENT_USERSoftwareMicrosoftOffice15.0CommonOpen Find
Office 2010:
HKEY_CURRENT_USERSoftwareMicrosoftOffice14.0CommonOpen Find
Office 2007:
HKEY_CURRENT_USERSoftwareMicrosoftOffice12.0CommonOpen Find
Office 2003:
This opens the meeting invitation, where you can add an agenda.AttachmentsThis section shows how many attachments the invitation has, it displays their titles and their storage location (online or locally), and it lets you click to see more details.
 It also provides a link that you can select to open the attachment, if the attachment is stored online.Online meeting linkYes or No indicates whether the meeting invitation includes a link for joining the meeting online.Be an inclusive meeting organizer. To do this, select Online meeting link to add one.Preparation timeThis section provides options to book either 15 minutes or 30 minutes of preparation time right before the meeting. If your meeting requires an agenda, select Agenda in the card. If you have attendees who are working remotely, consider adding an online link to your meeting.
It also provides a link that you can select to open the attachment, if the attachment is stored online.Online meeting linkYes or No indicates whether the meeting invitation includes a link for joining the meeting online.Be an inclusive meeting organizer. To do this, select Online meeting link to add one.Preparation timeThis section provides options to book either 15 minutes or 30 minutes of preparation time right before the meeting. If your meeting requires an agenda, select Agenda in the card. If you have attendees who are working remotely, consider adding an online link to your meeting.HKEY_CURRENT_USERSoftwareMicrosoftOffice11.0CommonOpen Find
After you select the key that is specified in step 4, point to New on the Edit menu, and then click DWORD Value.
Type EnableShellDataCaching, and then press ENTER.
Right-click EnableShellDataCaching, and then click Modify.
In the Value data box, type 1, and then click OK.
Note
Any non-zero number in the Value data box will turn on caching. A zero number or blank (default) will turn off caching.
On the File menu, click Exit to quit Registry Editor.
Did this fix the problem?
Check whether the problem is fixed. If the problem is fixed, you are finished with this section. If the problem is not fixed, you can contact support.
More information
This situation may occur after you click Open in the Open dialog box (on the File menu, click Open) to open a file from a network location (for example, a network server). During the process of opening the file, you lose your network connection or the network location that contains the file that you are trying to open goes down. During the process of opening the file, your Office program tries to add the file name and the path information of the file that you are trying to open to the Windows recent file list. Because the network location (path) does not now exist, the Office program may run slowly and may appear to stop responding (hang).
Note
This situation may also occur if your connection to your network is slow because your Office program has to make multiple queries to the network to obtain the correct file information.
Is there anything more frustrating than typing lag or slow-loading documents when you’re on a deadline? While Microsoft Office is one of the most widely used application suites for all kinds of projects in the modern office, it doesn't always show excellent performance.
When Microsoft Office slows down, showing you spinning wheels and requiring long wait times, it breaks your flow and concentration, ultimately affecting your productivity.
Thankfully, there are a few proven ways to speed up Microsoft Office on your Mac, and most of them are as simple as tidying up. If Marie Kondo has taught us anything, it’s that clutter can cause unnecessary stress in life. And this applies to hard drives as well!
Why is Microsoft Office slow?
While there are a few different symptoms indicating that Microsoft Office isn’t doing its best, such as a painfully slow opening of a program or Microsoft Word slow typing, the question stands: why is Microsoft Word so slow?
There are a variety of reasons Microsoft Office may run slowly, freeze, or cause the much dreaded typing lag. Often, the issue stems from a build-up of corrupted or temporary files that are meant to be automatically deleted but, for whatever reason, have failed to do so. The application suite could also be out of date or attempt to load corrupted files. Very likely it’s just a large number of small problems that have snowballed and are now causing noticeable issues. Here’s how you can fix it.
Refresh go-to templates
The template file normal.dot is created by Microsoft Word and stored automatically on your computer. It saves all the default settings of the application. So each time you change your settings, the preference is added to normal.dot. This way, the next time Microsoft Word opens a new document, your preferred settings load automatically. If your normal.dot file becomes corrupted or too complex to load, it can make Microsoft Word slow.
Deleting the existing normal.dot file will force Microsoft Word to create a new one. Starting fresh will be easy for most users, as the majority of us don’t stray too far from the default settings. For those that change their default settings in complex ways, make sure you back up your normal.dot files to a flash drive to avoid losing important settings permanently.
To find and delete normal.dot manually:
- Quit MS Word and open Finder.
- Type normal.dot into the search field.
- Wait for all results to load. It’s not uncommon to have more than one normal.dot file. They may also appear as normal.dotm.
- Select all normal.dot and normal.dotm files and delete them.
- Empty your Trash.
Finally, reload the application and see if the process has managed to speed up Microsoft Word.
Delete temporary files
All Microsoft Office programs will create temporary files to prevent you from losing your work. However, if the automatic removal of these files fails, they can build up and make Microsoft Office slow.
You can easily seek out and remove these files:
- Determine which temporary files you want to delete. Microsoft’s website lists different types of temporary files that Microsoft Office produces automatically. Likely the files you are looking for will be searchable using the trine sign ~*.doc, ~*.dot or ~*.tmp.
- Use Finder to search for files with ~*.doc or another marker.
- Select files to delete.
- Drag them to the Trash and empty it.
Once you are done, reload the application to see if that did speed up Microsoft Word.
Keep Microsoft Office updated
Microsoft Products Slow On Mac And Cheese
Having an outdated version of Microsoft Office will eventually cause it to run slowly. Luckily, updating the suite is very easy:
- Open Microsoft Word.
- In the top tool-bar, select Help and click “Check for Updates.”
- Install the update if detected.
Additionally, you can turn on Microsoft auto-updates using the same dialogue box, so that whenever Microsoft Office detects a new version it will offer you an opportunity to install it.
Another way to update Microsoft Office is to directly download the latest one from the Microsoft website. But before you do, check that it’s fully compatible with your version of macOS.
Reset the application to default settings
Over time, all Mac apps accumulate lots of unneeded preferences that constantly rewrite each other. A good way to rule out that there’s anything wrong with the app is to do a factory reset — bring the app back to the state when it was brand new.
You can do a factory reset in two ways:
- Go to Finder and search for ~/Library
- Look for Microsoft Office files in the results
- Delete all of them but the app itself
Alternatively, you can do the same thing quicker and more thoroughly with the CleanMyMac X uninstaller utility:
- Download CleanMyMac X with a free trial.
- Go to Uninstaller tab.
- Select Microsoft Office and choose Reset.
- Click on the Reset button.
Delete and reinstall Microsoft Office
The old IT adage “have you tried turning it off and back on?” applies here, but in this case, it’s about deleting the application and reinstalling it. To completely delete Microsoft Office, you will need to remove files from two different places on your computer: delete the app first and then find your Library folder in Finder to see the associated files that need to be removed.
- Head to the Applications folder and move Microsoft Office to the Trash
- Find your Library folder in Finder by navigating to your computer in Locations and then clicking on your hard-drive (e.g. Macintosh HD)
- Open System then Library, and find the folder Containers
- From Containers, move the following associated files to the Trash:
- com.microsoft.errorreporting
- com.microsoft.Excel
- com.microsoft.netlib.shipassertprocess
- com.microsoft.Office365ServiceV2
- com.microsoft.Outlook
- com.microsoft.Powerpoint
- com.microsoft.RMS-XPCService
- com.microsoft.Word
- com.microsoft.onenote.mac
- Open Group Containers folder as well and remove the following files:
- UBF8T346G9.ms
- UBF8T346G9.Office
- UBF8T346G9.OfficeOsfWebHost
- UBF8T346G9.ms
- Finally, remove Microsoft Office from the Dock and restart your Mac.
Once removed, head back to the Microsoft website, sign in to your account, and install the latest version.
Optimize documents for storage
Keeping Microsoft Office functioning properly means saving documents in their most optimized state. Resizing large images or graphics and not overloading your files with macros will help you maintain speedy performance in the long run.
Speed up Microsoft Office automatically in minutes
While all the above maintenance will help you speed up Microsoft Office, it can be time-consuming and finicky. Troubleshooting your app version, deleting and refreshing templates, and searching for temporary files is all manual work and could eat up a few hours.
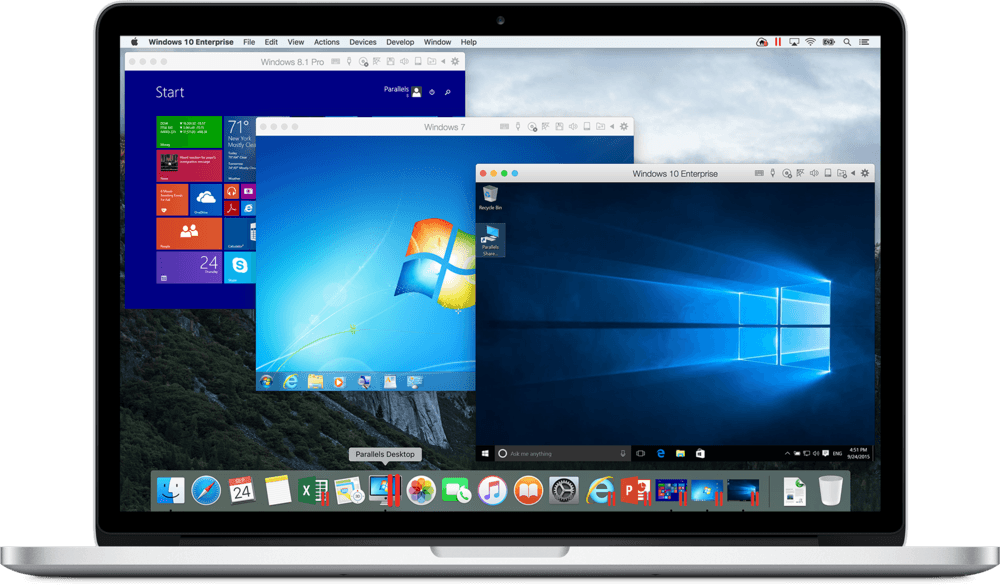
To make things easy, you can use optimization software like CleanMyMac X, which will automatically detect and remove temporary as well as unused files to get your Microsoft Office running smoothly. Here’s how to do it:
- Download CleanMyMac X.
- Drag it into your Applications folder.
- Open it and run a general Smart Scan to start.
- Then run Optimization and Maintenance scans (which you can choose from the left-side panel) to target specific areas, such as freeing up RAM and reviewing your login items
- Repeat the process every month or so.
While following the above method of optimizing your Mac with CleanMyMac X is enough to remove any unnecessary clutter, the app’s sidebar menu offers even more options for increasing the speed of your Mac as well as a handy uninstaller for quick and thorough uninstallations of apps you don’t need anymore.
Microsoft Apps For Mac
Ultimately, there are a number of ways to get Microsoft Office to run smoothly again. And although it’s entirely possible to do most of the cleanup manually, using an app like CleanMyMac X is a much faster and easier way to get rid of junk and ensure that your Mac is performing at top speed.



