Adjust Text Size In Microsoft Outlook 365 On Mac
- These steps address a situation in Microsoft Outlook when the message text in Reply and Forward messages are abnormally large or small. In many cases, the user did not intentionally make this change. Microsoft Outlook for Office 365 - Windows. Use the slider in the bottom right of the Outlook window to adjust Zoom to your preference.
- The following procedure describes how to add alt text to visuals in your Outlook email in Office 365 for Mac. Notes: For audio and video content, in addition to alt text, include closed captioning for people who are deaf or have limited hearing.
- Jan 31, 2020 How to Increase the Font Size While Reading Mail in Outlook. Outlook 2013, Outlook 2010, and Outlook for Office 365. Increase the Font Size While Reading Mail in Outlook. To read mail in a larger font in Outlook. How to Modify Text Size in the Safari Browser on a Mac. How to Use Outlook: 23 Time-Saving Tips.
- Microsoft Outlook 365 Email
- Adjust Text Size In Microsoft Outlook 365 On Mac Windows 10
- Adjust Text Size In Microsoft Outlook 365 On Mac Download
I’ve set Outlook’s “Automatically wrap text at character” option to 40 instead of the default 76 but it doesn’t appear to do anything.
Outlook for Office 365 Outlook 2019 Outlook 2016 Outlook 2013 Outlook 2010 Outlook 2007 More. When you compose, reply to, or forward an email message, and the message body (including the text) appears larger or smaller than the size that you typically see, you might have changed the zoom view setting. To adjust the contents when you. Jun 12, 2018 For Outlook for Mac, if you want to adjust the size of the font size of you reading pane, you can follow: For Outlook for Windows, if you want to adjust the font size, you can adjust the zoom like below: Note: For Mac and Windows, these two actions was.
When I compose a message, the line still goes on forever and doesn’t break into a new line at character 40 at all. The same is true for the received message.
Why isn’t it working or what is this option supposed to do then?
The wrapping text option is a bit trickier to understand than its description suggests.
The main thing to realize is that this option only applies to Plain Text messages and controls how the message is being received by the recipient. It doesn’t apply to HTML messages nor what you see while composing the message itself.
Of course, there are a few (complex) exceptions to these basic rules just to keep things fun and interesting
Setting the wrapping option
Microsoft word cannot open this document template mac. You can set the text wrapping option in the following location:
Microsoft Outlook 365 Email
- Outlook 2007 and previous
Tools-> Options-> tab: Mail Format-> button: Internet Format… - Outlook 2010 and Outlook 2013
File-> Options-> Mail-> section: Message format
The default value is to wrap at a maximum line length of 76 characters when wrapping is supported. Note that this break will not be done in the middle of a word, but before the word that puts the line over the configured length.
This simple option has quite a few complex conditions for it to work.
When doesn’t it wrap?
Even when you are sending out a Plain Text message, the line wrapping might not occur as you may expect. Consider the following scenarios:
- When you receive a Plain Text message yourself (just to be clear that the setting only applies to your own messages sending out).
- When the message is being sent with an Exchange or Outlook Hotmail Connector (MAPI) account, the wrapping settings of the sending server is being used. Client settings for text wrapping is only respected for POP3, IMAP and EAS accounts.
- When you view your message in the Sent Items folder you will not see the automatically wrapped text unless you are using an EAS account (Outlook.com) or an IMAP account from Gmail (as in those cases Sent Items are added by the mail server upon sending the message instead of directly by Outlook).
- When someone replies to your wrapped message, it will not use the wrapping settings of the initial message but the local client’s wrapping settings.
- When the
WrapLinesRegistry value has been set to0. - When the used encoding character set of the message doesn’t support it (like UTF-8) and the message encoding hasn’t been set to 8-bit, lines will not be wrapped.
WrapLines Registry value has been set to 0
By default, the WrapLines Registry value doesn’t exist and lines will be wrapped whenever supported by the message encoding being used.
When you expect your lines to be wrapped and they are not, it is good to check in the Registry whether the WrapLines value has been set to 0 in one of the locations below. When it doesn’t exist or is set to any other value, Outlook will attempt to wrap the message with the exceptions mentioned above.
User key location: HKEY_CURRENT_USERSoftwareMicrosoftOffice<version>CommonMailSettings
Policy key location:HKEY_CURRENT_USERSoftwarePoliciesMicrosoftOffice<version>CommonMailSettings
Value name: WrapLines
Value type: REG_DWORD
Value: 0
Character encoding outgoing message (UTF-8)
When you use only US-ASCII characters and have a compatible encoding character set like Western European (ISO) configured in Outlook, then wrapping text isn’t going to be an issue.
However, when you use a character set that is incompatible with US-ASCII, like Unicode UTF-8, then wrapping will only occur when you adjust the InternetMailTextEncoding Registry value to send out the message with 8-bit encoding.
To check your current preferred encoding for outgoing message settings:
- Outlook 2007 and previous
Tools-> Options-> tab: Mail Format-> button: International Options… - Outlook 2010 and Outlook 2013
File-> Options-> Advanced-> section: International options
To set your message encoding method to 8-bit, you must create and set the following Registry value:
Key: HKEY_CURRENT_USERSoftwareMicrosoftOffice<version>OutlookOptionsMail
Value name: InternetMailTextEncoding
Value type: REG_DWORD
Value: 3
Other valid values for the Registry entry are:
0– Autodetect (default): 7-bit when possible, otherwise Quoted Printable1– Quoted Printable encoding2– Base64 encoding3– 8-bit (no encoding)
For more information about this Registry value, also see Microsoft KB823921: Line wrapping does not appear as expected when you send e-mail messages in Outlook 2003
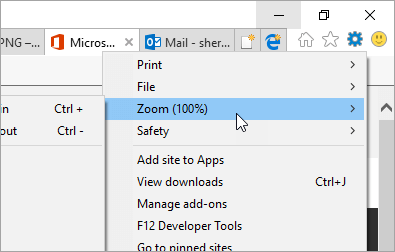
Exchange administrators
If you are an Exchange administrator and want to learn more about controlling the encoding for emails sending out of your Exchange environment, this article is a nice place to start: Configure content transfer encoding.
Adjust Text Size In Microsoft Outlook 365 On Mac Windows 10
Here it is explained when 7-bit encoding, Quoted-Printable or Base64 is being used and which PowerShell commands can be used to configure it.
Adjust Text Size In Microsoft Outlook 365 On Mac Download
If you are still using Exchange 2007, then you can configure it as explained in Microsoft KB946641: How to change the method for transfer encoding after you apply Exchange 2007 SP1 to the Exchange 2007-based server that is running the Hub Transport role.



